
An overly simplified network diagram.
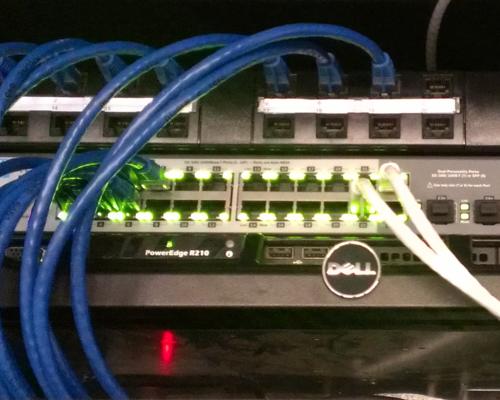
To find out where the problem is occurring, one must take a few steps as follows:
First - Check basics: Power on, for all connecting equipment? How about the lights on modem and/or router - are they on and showing connected? If the modem is not showing connection lights, call your ISP (Internet Service Provider).
As the diagram below shows, the internet connection comes from the wall, and goes to the modem. (cable TV cable for cable modems, telephone line for DSL), then from the modem to the router (or PC) with an ethernet cable. Do NOT hook up the USB connection, if avoidable. (this should only be used on systems that don't have an ethernet port.)
If you have a router, be sure to connect the modem to the WAN (or single ethernet) port. From the router, come out of one of the 4 ethernet ports that are all together, any one will do, and connect that to your PC's ethernet jack.

An overly simplified network diagram.
Check your physical Network (or Ethernet) connection, which looks like an over-sized telephone plug, both ends. Make sure the cable is properly seated, you should push it in til you hear the CLICK, and it should not come out without pushing down on the little tab. Popping it out and back in should assure a firm connection.
 |
From the modem (in this photo, a Grey cable is used, could be any color) |
 |
To the Router (Again, here is a grey cable attached to the WAN Port) into the single port labeled 'WAN' or 'internet', not one of the four switch ports.
Then out of one of the Switch ports, (labeled 1-4 or A-D). Above the picture is showing the BLUE cable (could be any color) being seated in the #1 Ethernet port of the router.
|
 |
The other end connects to the Ethernet Port on the back of your computer. CLICK. |
After the physical connection is made, your system sends a message onto the network requesting IP information so it knows how to find the all the resources on your network including the internet gateway. This is known as a DHCP (Dynamic Host Configuration Protocol) request. A DHCP server on your network (present in most home routers today) will respond with the needed info, and then you SHOULD be able to surf the web.
To see your IP information (and begin troubleshooting);
| Open a DOS prompt by clicking START, then Run.. (Or press Then, type in 'cmd' and press ENTER. |
 |
The DOS Window appears as below. At the blinking cursor, type 'ipconfig', and press enter. You should have something that looks like the following:

In the above example the important parts to look at are the IP Address, and the Default Gateway.
If you are getting IP address information, this is good, it means that you are connected and all is well. [A message stating "Media Disconnected" is bad, and you should check your cable connections between the PC and whatever device you're attached to, possibly reseating both sides, and maybe even power cycling the modem/router.]
A message stating Autoconfiguration IP Address is ALSO bad, cause it means that your NIC is sensing that it is physically connected, but you are not getting an IP for some reason. (no response from DHCP, reboot router?)
Once attempting to reseat your connection you may type ipconfig repeatedly until you get full IP info. You can use ipconfig /renew to force the retrieval of the IP info.
If the DHCP Request still fails, you should try switching the connection from the router to the modem directly, as your router may have failed. If that fails to get an IP or you don't have a router, then you should call us, you may have a bad NIC, cable or something else may be interfering with your PC's ability to get an IP.
If you haven't seen that you have an IP address, test your connection to the web by using the 'Ping' command. In the following example I chose to ping dell.com: (Dell's ping has been turned off now. We suggest pingtest.net for future testing)

If the ping test works, great - you're connected.
If not, then that means that the connection from the modem to the web (or the router to the modem) is at fault. To narrow it down, try pinging the modem/router address. The default gateway is what we'll use for the IP. Looking at the example above, we would be using 'ping 192.168.15.1'
If that doesn't work then, if possible, switch the connection from your router to your modem, recheck your IPconfig to get the new gateway address, and repeat the ping on the gateway.
If you only have a modem, try resetting it again (cable modems must be left unplugged for about 10 seconds to reboot them).
If you still cannot connect, you may wish to have your ISP check things, or have a tech visit to look at your setup. Give us a call!
- All Rights Reserved. Feel free to print with this footer and share it personally with your friends. Commercial reprint available, with permission.