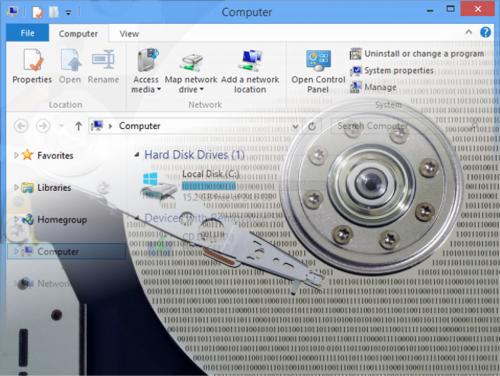How to prevent data loss by backing up the critical files that you really need.
Author: Neil Patterson ::
2024 Expertek
Views: 2059 - Updated 11/3/2015 3:02 pm Print this tip
Many people ask us what data to grab and how to go about getting it. Following are a few Frequently Asked Questions to consider about data, and our specific method for getting your data from a windows machine:
- What DATA is and is not. Data consists of the files and folders that you have created or that have been modified by a program you are using. Data is not typically the programs themselves or settings in the programs that are installed on your computer. Programs installed in Windows place their files to the 'Program Files' folder on your C:, as well as into the c:\windows and c:\windows\system32 folders, as well as adding info to the registry during installation and configuration, so it should be obvious that the ONLY way to move programs to another system is to re-install them from CD or download.
- Is my data retrievable from a damaged hard-drive? If windows is attempting to load, you can usually get at your data, but special software/hardware assistance may be required. If the drive is DOA (not being recognized by the computer's BIOS), and the data is mission critical, then your drive will have to be handled by a Data Recovery Firm. They will disassemble the drive in a 'Clean Room' (dust free) environment, removing the platters from drive and, using their own spindle and heads, will attempt to retrieve the drive directly from the media. This process typically starts around $2000, and whereas Expertek does not provide this service, we can recommend a few reliable firms around the country for you to send your data to.
- Where is my data located? The 'My Documents' folder should contain the bulk of your data. Depending on your operating system, this resides in various places on your C-drive.
Starting way back with Windows 2000 and including XP, these files are located:
- c:\documents and settings\[user profile name]\my documents
With Vista and Windows 7 - 10, they are now located under:
- c:\users\[user profile name]\
It should be noted: under Vista/Win7-10, the [user profile folder] contains many other folders that have your data. The primary folders to backup include: Contacts, Desktop, Documents, Downloads, Favorites, Links, Music, Pictures, and many other default windows-managed folders. The other folders do not require backup, but look carefully as sometimes other programs create their own data saving space, and may need to be preserved.
Keep in mind that not all programs utilize the "my documents" folder. Some programs, like "Kodak Easy Share", create their own save folders (like in C:\), or even the "All Users" profile to store their data.
- How should I store my data, for the long term? When selecting the destination for your valuable data, you should consider how often you may need to access it, whether or not it gets updated, and how long you intend to keep it around. Daily accessing of your archives generally won't involve modification of the data, so, in general, your long term choice should be CD or DVD. If the data will be frequently accessed and potentially modified, then using a set of external hard drives or Flash drives with a synchronization program will be very beneficial. Something to keep in mind is that Hard Drives Have moving parts and will fail when you least expect it. Flash Drives are subject to electrical shock and can also fail suddenly. Please note that SOME programs encrypt or compress your data, and will be required to access your information to restore it. We recommend using a straight file copy to make your data backups, then you can access the files you need as you need them. Online backups (Such as Carbonite) can provide real security, at a monthly or annual cost, but for data that changes frequently, may be a better alternative.
- Can I manage this Myself? Data can get cumbersome. Organizing your file folders by topic may help you locate the data faster when trying to find and restore specific files. Local solutions Like hard drives or CD/DVD are quick to scan, but you are entirely responsible for backing up, storage and any restoration that needs to be done. Online Services manage a lot of this for you, can provide searching and indexing tools to find the files and folders you need and provide managed backup, storage and restore facilities, and is a great option if it's in your budget.
- Backing up the system vs. backing up select folders & files. People sometimes ask about backing up their ENTIRE system, programs, settings and all. This can be done using disk imaging software, but requires a second internal drive or DVD-burner to be effective. If you experience a frequent need to re-install your OS, then imaging is what we would recommend. The thing to understand is that to re-install your image, you typically need to re-install the OS first, then put the image back (unless you set up a bootable cd/dvd based image). Of course, any issues with the image will be restored as well. Sometimes it is better to simply start over, it really depends on how complex your setup is.
Expertek's Procedure for backing up data is as follows:
- Consult with Client to determine common and uncommon data that is desired to be backed up.
- My Documents - Easily found under user profile.
- Desktop - Easily found under user profile.
- Locally-stored Email - Searchable under user profile.
- Browser bookmarks or favorites - Easily found under user profile.
- Photos - Easily found under user Documents or profile.
- Music - Easily found under user Documents or profile.
- Tax and money related software - Easily found under User's Documents.
- Kodak Photos - Typically stored under the 'all users' or 'public' profile.
- Itunes Music - Typically stored under the 'all users' or 'public' profile.
- Geneology Software - May be stored in Profile, Documents or Program Files area.
- Work Related Software - Must consult with Client to obtain program name and data location
- Isolate customer data prior to backup to destination drive (in case of our shop, this is our virus-protected server) by moving the above listed items into a single folder in the drives root. This is done by creating a folder in c-drive (call it what you like; '1', or 'data') and (using cut and paste) MOVE the folders and files in their original folder structure to the newly created folder. So, if John and Sue have User Profiles (in the 'Users' folder under Windows Vista or Windows 7 or 'Documents and Settings' folder under Windows XP), we create 'John' and 'Sue' folders in the c:\1\ folder, and then move the data to them, carefully and respectively.
- Create a folder on the server using the customers last name. (in case of duplicate last name, increment with a number.)
- Using a program called y-copy, copy source to destination.
- What is Y-COPY? When copying files using windows or DOS, if you run into a problem with a single file during the copy process, it stops. Y-Copy makes note of the problem file, and continues copying!
- Make note of files that were unable to copy.
- Attempt retrieval of uncopied files and folders.
- Once Format and OS Re-install has completed, copy the data back to either the original location (If RE-installing!) or a new folder in the users documents folder, if upgrading.
COMMON DATA Areas
UNCOMMON DATA Areas
For more info on how to identify your data, and ensure that you have it all, you may want to see this tip as well.
The most important step is verification
After backing up your data, and before attempting to format or otherwise destroy the original info, ensure that you have tested it, by viewing it or restoring it on another PC. A data backup is only as good as your ability to access and restore it.
Back to the TechTips Index | Miscellaneous Index
Did you enjoy "DIY Data Backup"??
If you Liked it, SHARE IT!
Ask a question, or Leave a comment below!